Par maladresse, votre PC tombe et lorsque vous le rallumez, celui-ci ne démarre pas. Bouleverser vous réessayez encore de le rallumer, mais ce dernier ne répond toujours pas. Vous prenez conscience de la situation et vous décidez de le réparer. Plusieurs questions vous traversent l’esprit en même temps. Que faire afin que l’appareil fonctionne ? Comment accéder aux données de la journée ? Etc.
Vous décidez de le réparer vous-même. Ainsi vous vous sortez vos câbles de connexion afin de voir si cette panne ne provient pas d’une panne liée l’alimentation.
Sommaire
Qu’est-ce qui empêche votre poste de redémarrer ?
Plusieurs sont les facteurs susceptibles d’empêcher un poste de redémarrer après une chute. Sachez donc qu’un poste qui ne redémarre pas est suffisamment endommagé pour ne pas pouvoir vous informer sur le problème effectif.
Mais attention si votre ordinateur jouit d’une garantie, le fait de vous aventurer seul dans ses entrailles vous fera perdre les bénéfices de cette garantie. De même, sachez que vous aurez affaire à du cambouis électronique si vous entreprenez la réparation vous-même. Alors êtes-vous toujours partant pour réparer vous-même votre PC tombé ? Pensez avant tout à disposer de certains matériels indispensables pour une telle tâche comme les flux de soudage et de dessoudage électronique.
Problème de chargeur ou batterie ?
Soyez attentif et vérifiez si l’ordinateur émet un éventuel bruit et vérifiez aussi les témoins lumineux. Au cas où vous remarqueriez carrément une absence de bruit de ventilateur, de luminosité, de bips, etc., il s’agirait probablement d’une panne provenant du boitier qui alimente le PC. Il faut donc passer à la réparation de ce dernier.
Le premier geste dans ce cas est de retirer de l’ordinateur le boitier d’alimentation et de brancher l’ordinateur sur secteur avant tout autre geste. Si l’ordinateur redémarre, le problème se situe donc au niveau de la batterie. Vous devez donc la changer avec une nouvelle batterie vendue sur le site du fabricant, ou vous prenez des conseils chez un technicien.
Contrôlez aussi l’état des fils du chargeur, car les déplacements réguliers avec le poste peuvent avoir un impact sur le chargeur et gâter les extrémités du fils du chargeur. La gaine de protection peut relâcher et les fils à l’intérieur vont apparaitre.
Problème d’écran ?
Si vous constatez que votre ordinateur ne redémarre plus à cause de l’écran, déconnectez-le de tout autre écran externe, projecteur et autre.
Au cas où vous remarqueriez des voyants lumineux, ou que le disque dur ou le ventilateur fonctionne, mais que l’écran du poste ne s’affiche toujours pas, vous devez alors obscurcir la pièce dans laquelle vous vous trouvez afin de vérifier sur l’écran s’il y a un filet de lumière.
Si c’est le cas, cela signifie que c’est l’inverter LCD qui fournit la lumière à l’écran qui a de problème ou soit la luminosité est réduite et l’écran est passé au noir. Vous pouvez le remplacer, mais cela demande assez de concentration, puisque l’opération en elle-même est très délicate.
Est-ce un problème hardware ? Incompatible ou défaillant ?
Il se peut que vous ayez installé une RAM ou autre composant. Cela peut provoquer une défaillance au niveau de votre poste. Passez à sa désinstallation, puis remettez le RAM retiré auparavant et redémarrez ensuite votre ordinateur.
Retirez aussi tous les autres hardwares qui ne sont pas utiles au PC (les disques durs, les graveurs de disques et tous autres composants du genre). Gardez juste le minimum utile au démarrage du BIOS. Un hardware défaillant peut empêcher le PC de démarrer, ou des composants ne sont pas bien connectés à la carte mère.
Par ailleurs, si l’ordinateur émet un clic inhabituel ou que le disque dur tourne alors qu’il est normalement silencieux, ou si votre poste s’éteint brusquement sans un arrêt planifié, sachez qu’il y a forcément un problème.
Est-ce un problème de carte graphique ?
Parfois, le problème du poste se situe seulement au niveau de la carte graphique, l’ordinateur fonctionne parfaitement, mais la carte graphique ne fonctionne pas.
Il est éventuel que vous ne disposez pas d’une carte de rechange chez vous, alors qu’il est important que vous fassiez un test afin de confirmer la défaillance de la carte graphique initiale. Or, la carte graphique est un peu coûteuse et ne peut bien être remplacée que par des spécialistes dans le domaine avec des tournevis adéquats.
Les barrettes de mémoire ainsi que les disques durs sont les autres éléments d’un ordinateur pouvant le rendre défaillant. Il vous faut aussi dépenser avant de pouvoir les remplacer. Il est fortement conseillé de le faire réparer par des spécialistes dans le domaine, car les interventions sur ordinateurs portables sont assez complexes. Il n’est pas du tout aisé de les réparer soi-même à cause de la compacité dont ils font preuve.
Réparation d’un PC tombé à partir du BIOS
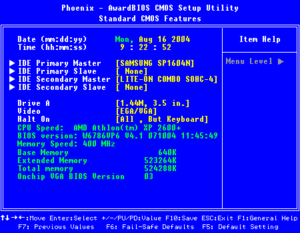 Si par chance les voyants, bips et ventilateurs fonctionnent, cherchez la documentation ou effectuez une recherche en ligne afin de décoder les différents signaux que le poste émet. Le nombre de bips et la fréquence à laquelle il est émis se font en fonction du BIOS du poste.
Si par chance les voyants, bips et ventilateurs fonctionnent, cherchez la documentation ou effectuez une recherche en ligne afin de décoder les différents signaux que le poste émet. Le nombre de bips et la fréquence à laquelle il est émis se font en fonction du BIOS du poste.
Le BIOS en question est le tout premier logiciel qui se met en marche avant Windows. Il est intégré au poste et c’est le premier à remarquer d’éventuels problèmes. Si vous faites attention, vous remarquerez que vous avez la possibilité d’interagir avec le BIOS tout en appuyant une touche pour poursuivre le diagnostic.
Les touches F2, F8, F9, F10, F11, F12, Echap et autres pourraient vous aider à y arriver, mais elles ne sont malheureusement pas les mêmes sur tous les ordinateurs compte tenu du désaccord existant au niveau des fabricants. Sur cette page, vous aurez tous les secrets des touches F1 à F12 de votre ordinateur.
La réparation avec un CD ou clé USB contenant Windows
La première des choses à faire sachant que le BIOS est le tout premier logiciel qui se déclenche au démarrage de l’ordinateur, est de lancer Windows à travers le système d’exploitation. Si le système d’exploitation du disque dur est détérioré, vous avez la possibilité d’utiliser le DVD original pour le faire ou même si vous avez une version sur clé USB cela peut le faire. Ainsi,
- au cas vous auriez un autre ordinateur, téléchargez sur internet la version Windows et produisez un DVD grâce auquel le poste en panne pourra redémarrer. Vous pouvez par la suite détecter l’origine de la défaillance du système d’exploitation initial et corriger ce qu’il faut ;
- une fois le CD/DVD inséré, démarrez votre ordinateur à partir de l’une des touches « F » appropriées afin d’avoir accès au BIOS ;
- rendez-vous ensuite sur l’onglet BOOT et choisissez démarrage sur CD/DVD ;
- le lecteur réinstalle le système d’exploitation ;
- pour conserver donc vos données, cliquez sur Mise à Niveau et non-réinitialisation du système ;
- vous retrouverez vos données dans un fichier sur le disque dur nommé Windows old.
La réparation avec le mode « startup repair »
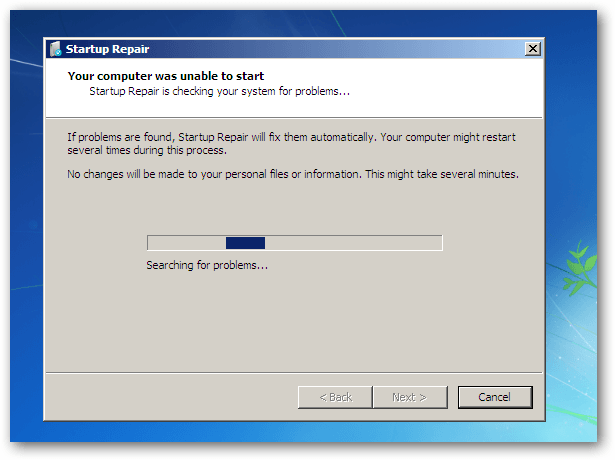
Parfois, le système d’exploitation ne redémarre pas, mais détecte des pannes qu’il vous propose de corriger. C’est le mode Startup Repair qui résout directement les pannes. Vous avez la possibilité d’activer vous-même ce mode en appuyant au démarrage sur des touches appropriées. Mais sachez que les touches ne sont pas les mêmes sur tous les ordinateurs. Il faut essayer plusieurs fois toutes les touches avant de pouvoir tomber sur la bonne.
Réparation à partir du « mode sans échec »
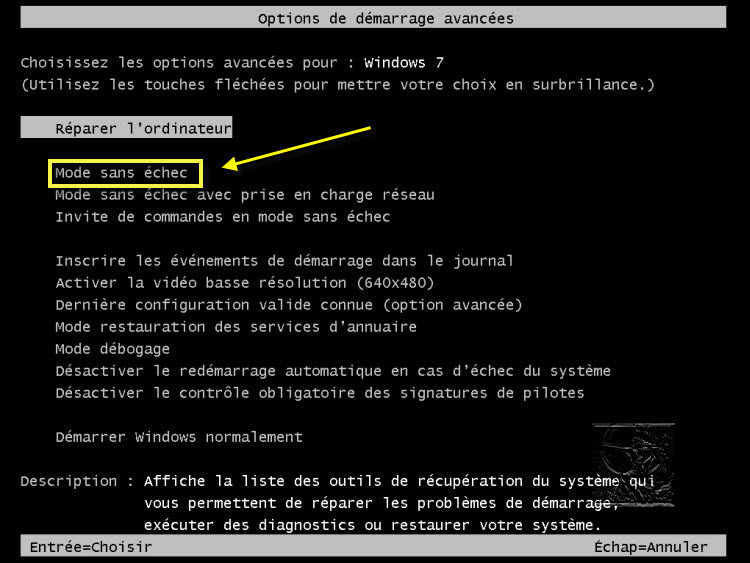
Vous pouvez aussi démarrer votre ordinateur grâce au mode sans échec qui se fait avec des fonctions et pilotes. Il est fort probable qu’avec ce mode les causes de la défaillance ne soient pas bloquantes. Vous pourrez donc les percevoir et les corriger puis passer au relancement normal de Windows.
Mais l’activation du mode sans échec dépend du système d’exploitation que vous utilisez. La facilité et l’efficacité dont vous bénéficierez seront variables selon qu’il s’agit du Windows 7 un peu périmé, mais stable, du Windows 8 qui est carrément raté et du Windows 10 qui pour l’instant est satisfaisant. Voici donc comment procéder : si vous possédez un Windows antérieur au 8, au démarrage, appuyez sur la touche F8 et choisissez le mode sans échec. Il vous sera proposé une option de réparation que vous devez exécuter.
Pour les postes disposant d’un Windows 8 ou 10, suivez les étapes suivantes :
- dans le menu Démarrer, allez dans les Paramètres. En bas, à droite sélectionnez « Mise à jour et sécurité » vous verrez une liste à gauche, choisissez Récupération ;
- dans Démarrage avancé, choisissez Redémarrer maintenant ;
- 3 options s’afficheront au démarrage du poste ;
- cliquez sur Dépannage.
Par la suite, 2 options s’offriront à vous. Choisissez alors « options avancées » ensuite « paramètres » et enfin, Activer le mode sans échec. Si vous désirez tout connaître par rapport à Microsoft Windows, faites un tour sur cette page (fr.wikipedia.org/wiki/Microsoft Windows) et vous aurez toutes les informations possibles.
La réparation avec une disquette de démarrage
Ce mode de réparation est uniquement valable pour Windows XP et ses versions antérieures. Démarrez le poste à partir de la disquette. Il se peut que le BIOS réclame une configuration : faites floppy/disquette premièrement et non CD.
De plus, pendant l’utilisation d’un ordinateur il arrive que l’on fasse assez de modifications qui interagissent sur le fonctionnement du système d’exploitation. Prenez donc la peine de souvent créer des copies du système d’exploitation qui serviront de point de restauration. Toutefois, en cas de défaillances, rétablissez Windows à partir de ces points.
En somme, si votre ordinateur ne démarre pas, il faut juste obtenir un disque d’amorçable Windows pour le redémarrer. C’est seulement après redémarrage de ce dernier que vous aurez la possibilité de réparer tout autre erreur sur le système.
Comment réparer un poste qui ne démarre pas avec le nettoyage ?
Le non-démarrage du poste peut être occasionné par la présence les saletés et autres. Il faut alors penser les nettoyer. Mais dans ce cas, le nettoyage doit être précis et doit prendre en compte les barrettes, le slots de RAM, la carte graphique et le socket du CPU. Cela se fera à l’aide d’une gomme pour crayon et de brosse à dents :
- dégagez la barrette mémoire puis nettoyez à l’aide de la gomme les liaisons du module RAM et la carte mère ;
- après le nettoyage à la gomme, passez maintenant au nettoyage des liaisons avec la brosse à dents humide. Cela peut aussi se nettoyer avec de la brosse trempée dans de l’alcool. Dans ce cas, frottez légèrement les parties ou il y a connexion entre la RAM et la carte mère ;
- effectuez le même processus sur la carte graphique ;
- nettoyez les slots de la carte mère avec la brosse à dents ;
- démarrez à présent l’ordinateur avec un matériel restreint, car le but poursuivi ici est de soustraire le nombre de matériels afin d’éviter toute panne déclenchée par le matériel ;
- si vous ne voyez toujours rien à l’écran, comprenez donc que plusieurs éléments sont défectueux et qu’il va falloir les changer avec des pièces identiques. RS Component fait intégralement partie des grandes usines de fabrication des composants électroniques du marché. Vous pouvez vous remettre à ses produits ;
- pour reconnaitre la pièce défaillante, il faut changer et tester les pièces les unes après les autres. Commencez alors par changer la barrette RAM, ensuite la carte graphique dont le rôle est de faire ressortir l’image sur l’écran.
Sur des PC de bureau, il est séparé ou intégré à la carte. Il est donc important de contrôler le câble VGA entre la carte graphique puis le moniteur. En cas de persistance de la panne, remplacez la carte graphique. Si le PC est allumé et que l’écran ne s’affiche, il est fort probable que la carte mère en soit responsable.
Cas d’ordinateur bloqué au démarrage avec message d’erreur
Dans ce cas-ci, l’ordinateur a passé le POST et le BIOS recherche le composant (disque dur, USB, lecteur CD/DVD, réseau) sur lequel il va démarrer selon l’ordre défini au préalable dans le SETUP.
Dans ces cas, le PC ne démarre pas pour trois raisons : il se peut que le disque dur soit défaillant, ou que le système d’exploitation soit détérioré ou encore qu’un composant internet fonctionne mal.
Au cas où ce serait le disque dur, vous recevrez un message du genre :
- Erreur disque dur
- Bootdevice not found
À ce type de message, il faut vérifier si le BIOS à son niveau a détecté le disque dur. Pour le faire, allez dans l’ordre du démarrage en appuyant sur la touche F9 pour un ordinateur HP et F12 pour un PC Dell et IBM. Au cas où le disque serait en panne, il n’apparaitra pas dans la liste.

















